CÁC CÁCH CÀI DEMO:
Cách 1:
Bước 1. Chuẩn bị - cấu hình hosting
- php.ini max_execution_time: 3000
- max_input_time: 6000
- memory_limit: 512M (hoặc chọn cao nhất có thể)
- post_max_size: 128M (hoặc chọn cao nhất có thể)
- upload_max_filesize: 512M (hoặc chọn cao nhất có thể)
Nếu không cấu hình được thì liên hệ bên cho thuê hosting /VPS yêu cầu hỗ trợ cấu hình PHP.
Bước 2. Cài wordpress trắng phiên bản mới nhất tại thời điểm mua theme
- Nếu web hiện tại đang cài theme/plugin ... thì nên lên hosting và xóa trắng sạch sẽ và cài lại wordpress từ đầu để không có dữ liệu rác
- Ngoài ra, nên cài chứng chỉ SSL cho domain (hầu hết các hosting đề hỗ trợ SSL Let's Encrypt miễn phí)
Bước 3. Tải và Cài plugin All in One WP Migration
- Cài đúng plugin theo link này (bắt buộc): All-in-One WP Migration – WordPress plugin | WordPress.org
Bước 4. Import file .wpress bằng plugin cài ở bước 3
Sau khi import xong, sử dụng thông tin đăng nhập có gửi trong email
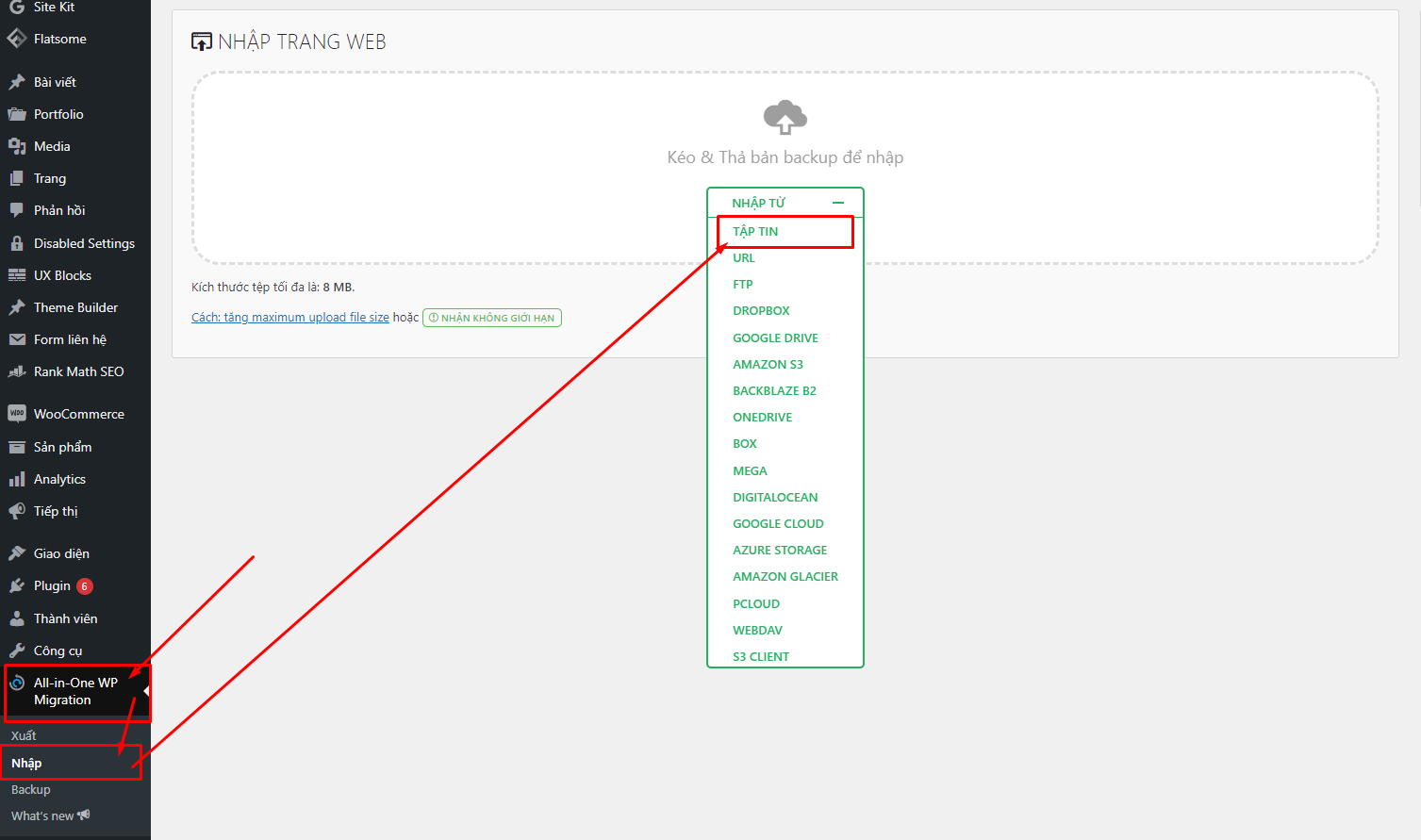
Cách 2:
Chúng ta sẽ sử dụng Duplicator có trên kho mặc định miễn phí của WordPress. Đây là plugin sao lưu dữ liệu phổ biến được nhiều người sử dụng với hơn 1+ triệu lượt kích hoạt. Bạn không cần cài đặt nó bởi vì plugin này được tự động cài đặt và kích hoạt trong quá trình cài giao diện lên Hosting.
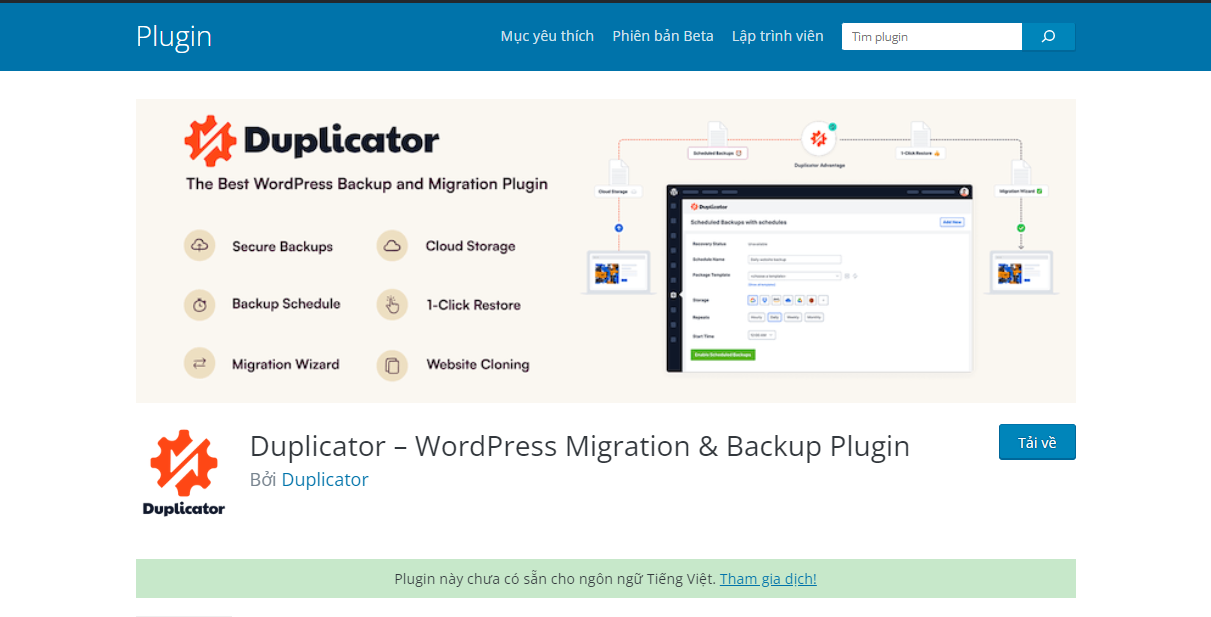 Plugin Duplicator
Plugin DuplicatorNhưng trước hết bạn phải đảm bảo thư mục gốc public_html sạch sẽ và nó chưa được lưu trữ một file hay thư mục nào khác, nếu chứa file hay thư mục bạn hãy xóa hết nó đi để làm sạch thư mục public_html. Tiếp theo, Chúng ta cùng bắt đầu từ Bước 1 nhé:
Bước 1: Upload file Duplicator lên Hosting
Sau khi tải bộ full code mã nguồn về bạn giải nén ra sẽ gồm 2 file: 1 file installer.php và 1 file dạng ma_nguon.zip như phía dưới
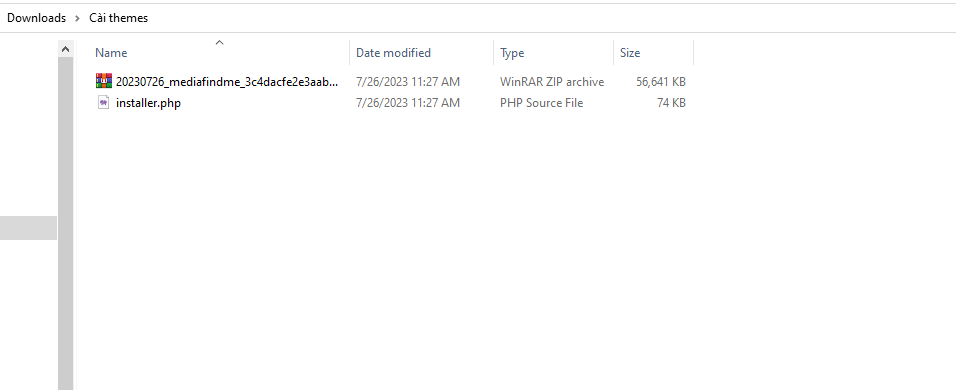
Bạn cần upload 2 file đó lên host (Thường sau folder public_html), hoặc locahost thì upload vào folder website các bạn tạo trước đó là được.
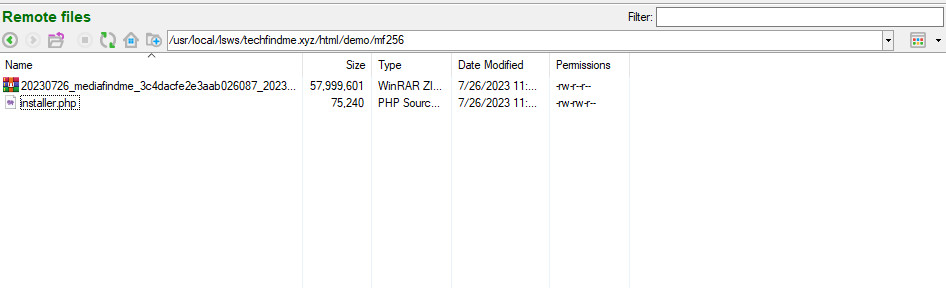
Nếu ở trên localhost nên đường dẫn sẽ như sau:
Bước 2: Giải nén file Duplicator trên Host
Lúc này các bạn truy cập đường dẫn tới file installer.php để giải nén:
Nếu bạn cài test trên localhost, lúc này đường dẫn sẽ như sau: http://localhost:8888/testdup/installer.php
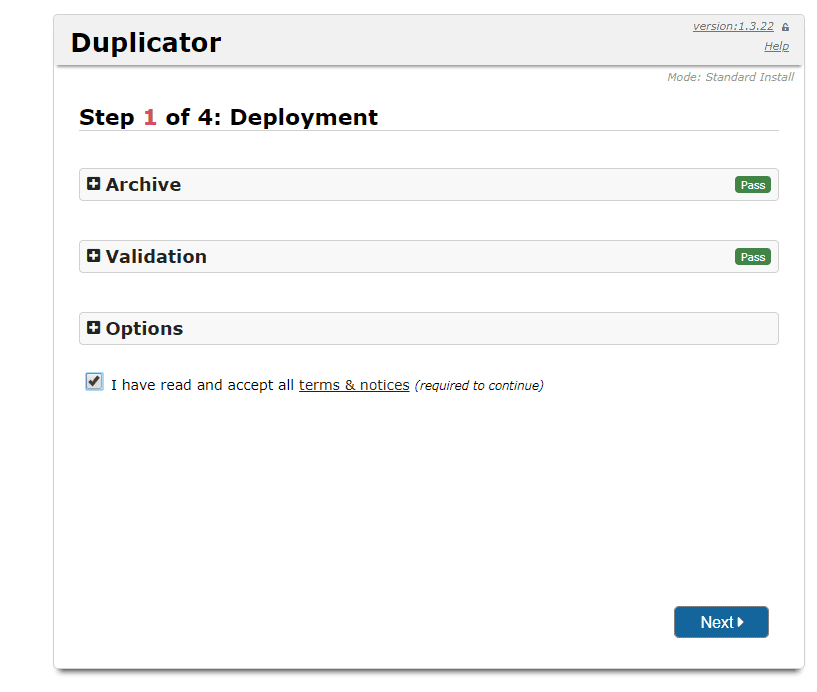
Click vào “I have read…” sau đó ấn Next
Bước 3: Tạo Database, User, Password
Trong giao diện cPanel bạn tìm và chọn MySQL® Database Wizard
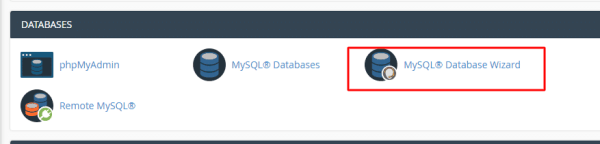
Tại đây bạn nhập vào tên database cần tạo => Next Step
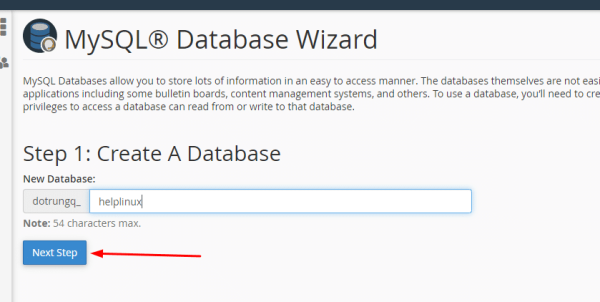
Tiếp đến tạo database user, bạn nhập vào tên user và password. Ở bước này bạn nên nhập Database Name và Database User trùng tên nhau để dễ quản lý khi hosting bạn chạy nhiều website, khi nhìn vào Database là sẽ biết Database đó thuộc webiste nào luôn. Tránh trường hợp để tên vô nghĩa khi nhìn vào rất khó quản lý vì không biết Database đó website nào đang dùng.
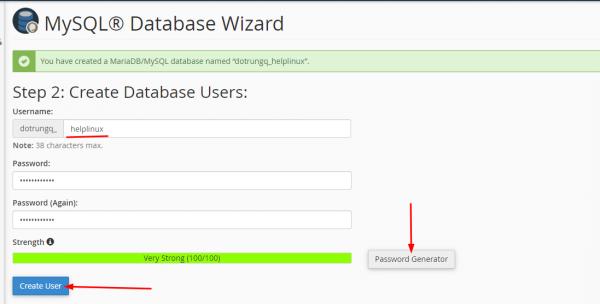
Gán quyền cho Database, bạn chọn ALL PRIVILEGES => Next Step
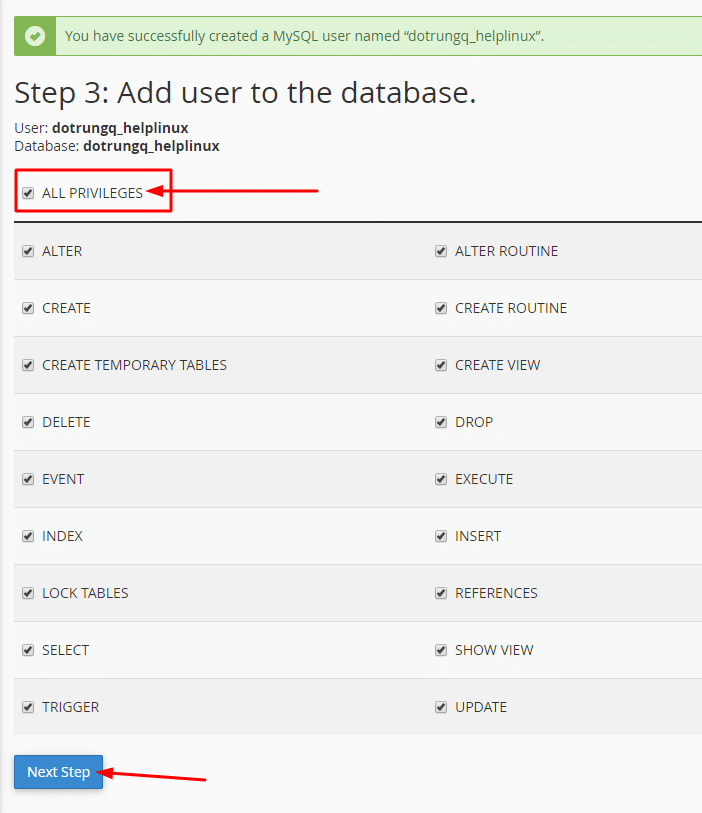
Tạo thành công sẽ hiển thị như bên dưới

Bước 4: Cài đặt
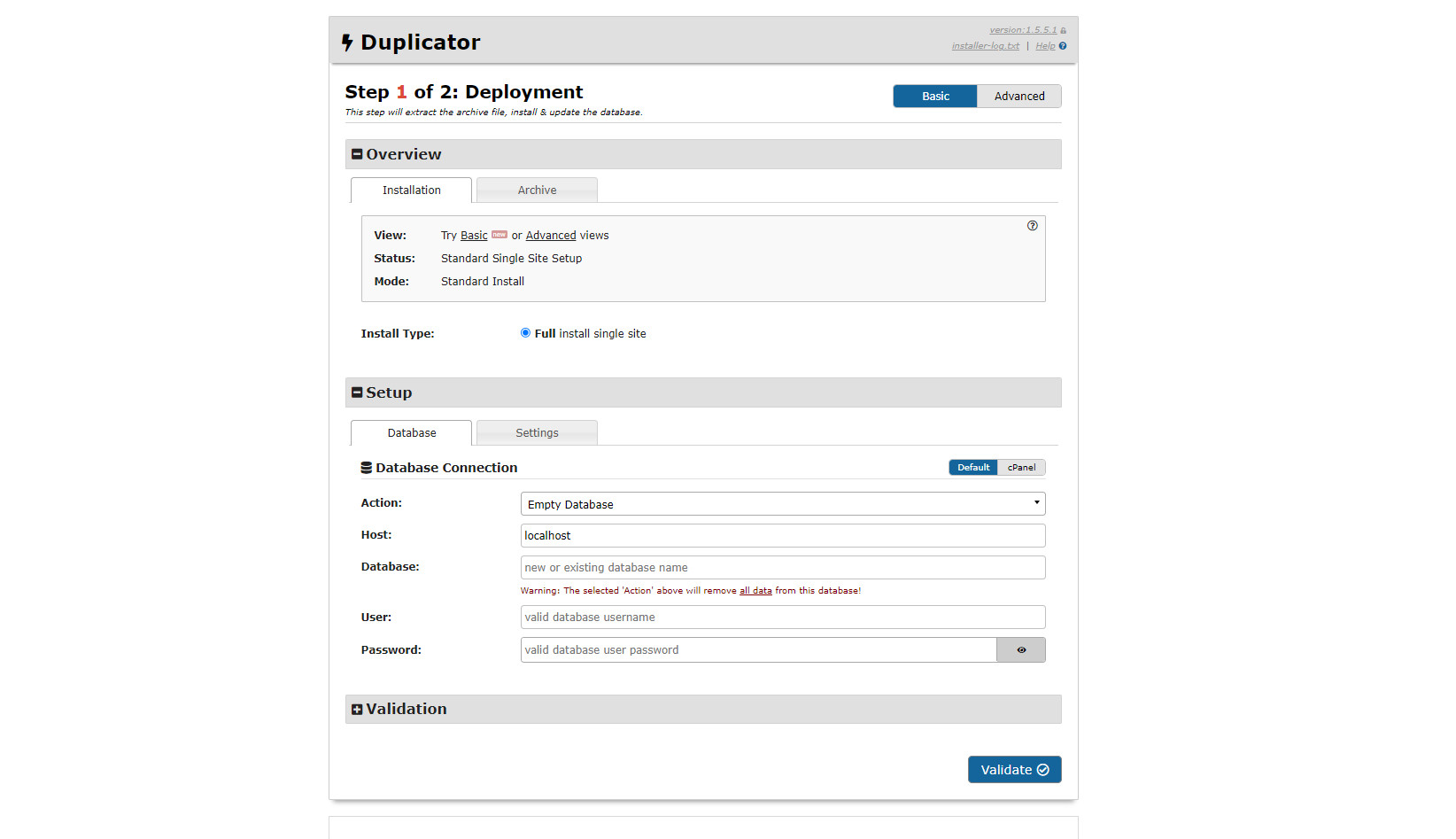
Sau khi tạo User, Database, Password trên Hosting của bạn lúc này các bạn cần nhập thông tin đã tạo vào các khung tương ứng: User, Database, Password
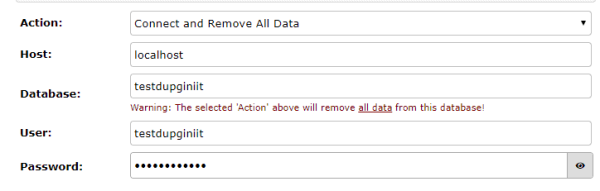
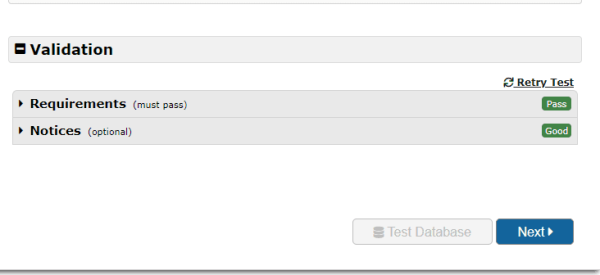
Sau khi nhập xong các bạn nhớ ấn Test Database để kiểm tra xem thông tin nhập đúng chưa, nếu hiện như này là Ok.
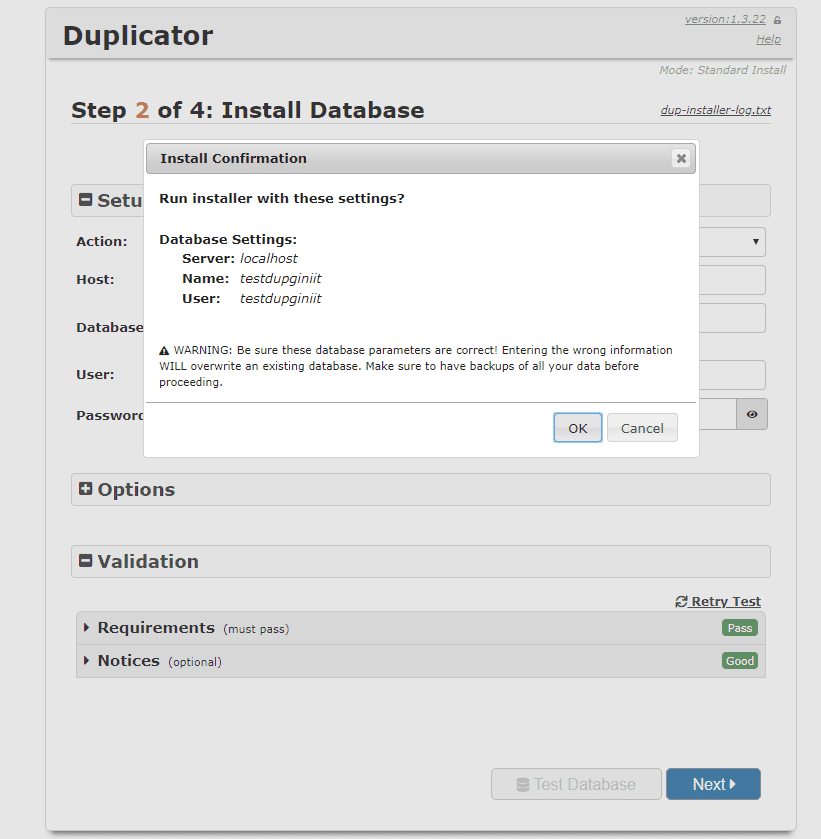
Các bạn ấn Next, Duplicator sẽ hỏi lần nữa xác nhận, các bạn click OK
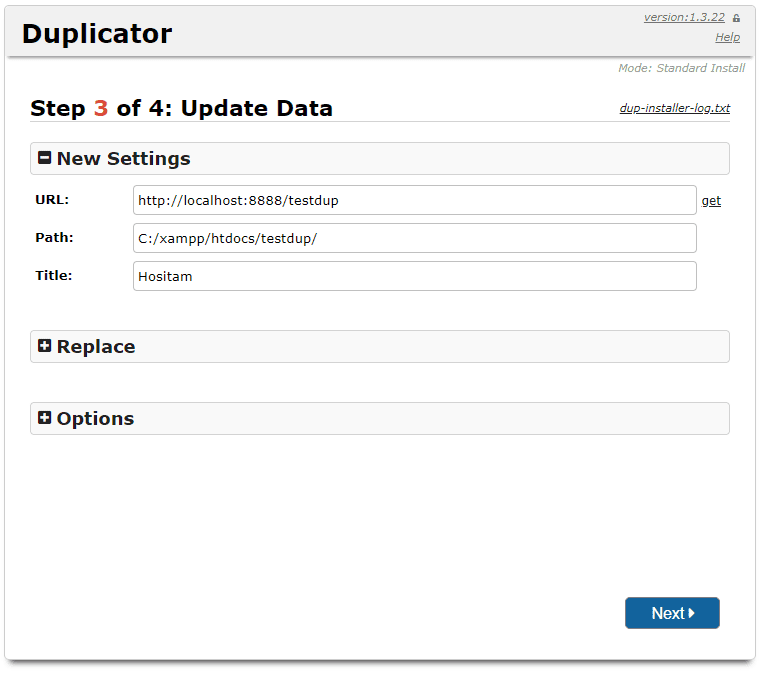
Không có vấn đề gì ấn Next
Bước 4: Xóa file và đăng nhập
Sau khi cài xong các bước trên bạn nhớ ấn vào dòng “Auto delete installer files after login” để xóa bản backup kia đi để tránh kẻ xấu chạy file installer.php, sau đó ấn Admin Login.
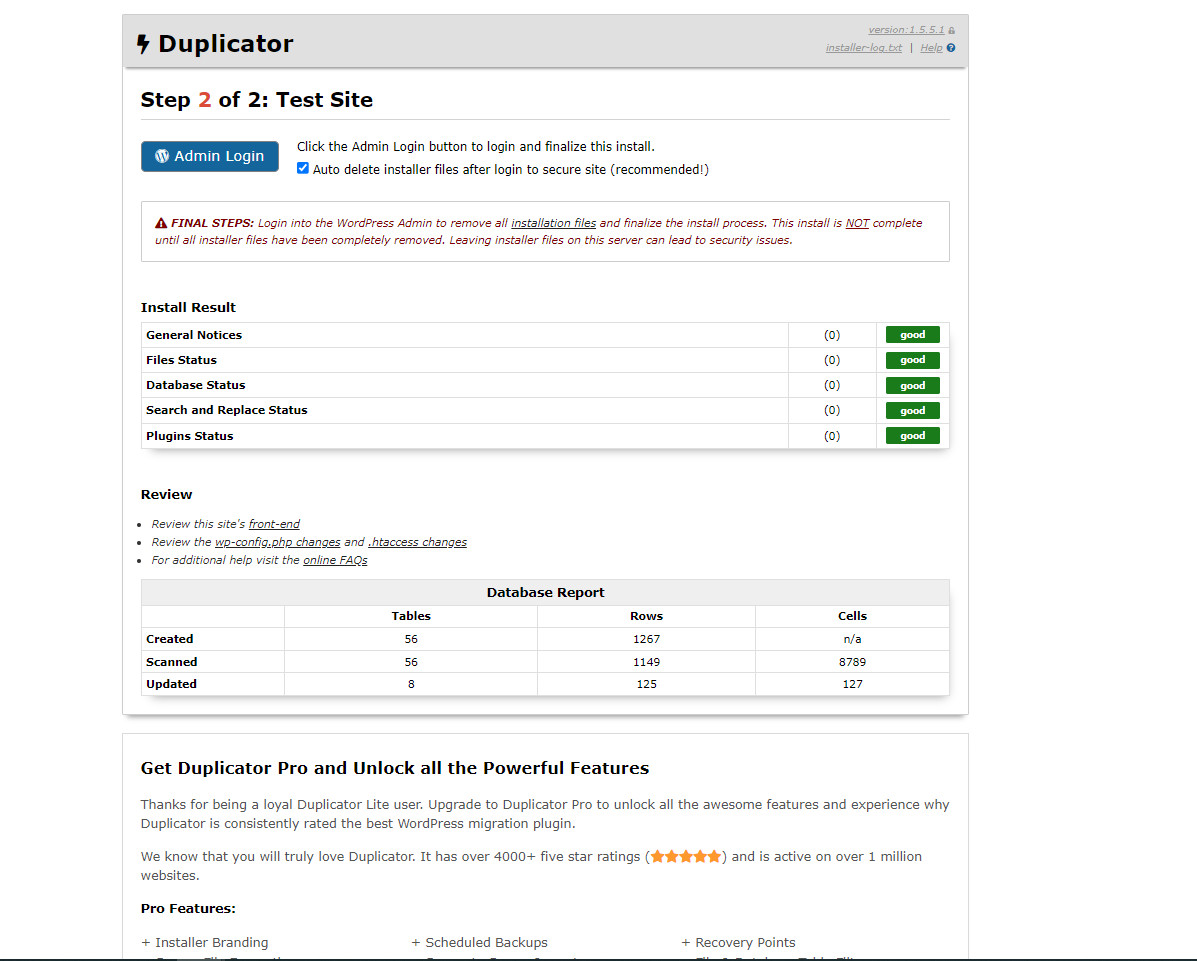
Ấn vào Admin Login
Sau khi đăng nhập xong đây sẽ là giao diện bạn thấy:
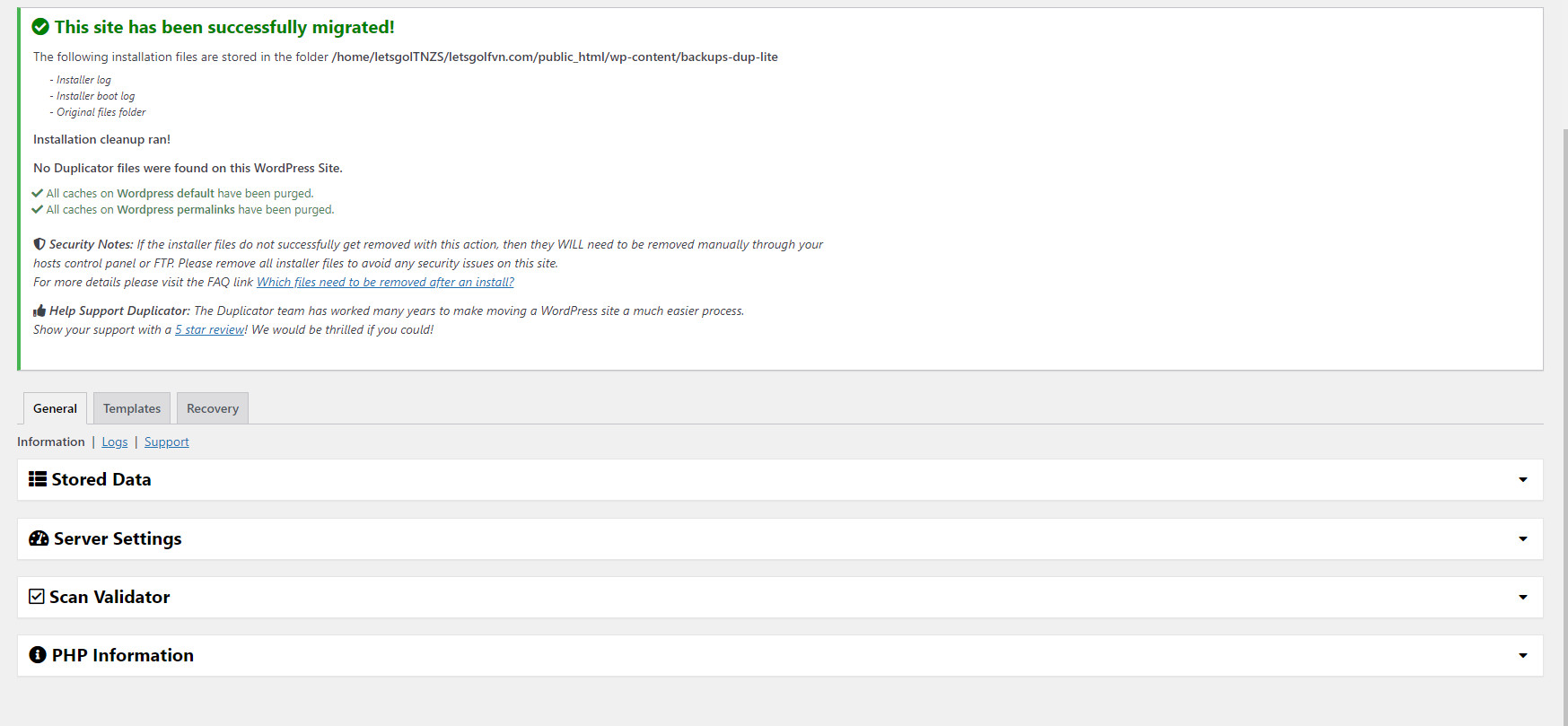
Bước 5: Hoàn tất
Lúc này là đã hoàn thiện, dữ liệu website đã được cài đặt trên host và tên miền của bạn, việc của bạn cần làm bây giờ là:
- Vào Settings -> Permalinks và ấn Save Changes để cập nhật lại đường dẫn tĩnh.
- Vào Duplicator -> Tools -> Cleanup -> ấn vào Delete Reserved Files để xóa bản backup kia đi để tránh kẻ xấu chạy file installer.php. (Nếu không làm bước trên)
- Tắt plugin Duplicator và Xóa đi.
Ghi chú: Mặc định chúng tôi không cung cấp pass, user nên sau khi cài đặt theme xong bạn truy cập vào trong phpadmin để đổi lấy pass, xem thông tin user để đăng nhập, xem thêm bài viết hướng dẫn lấy lại mật khẩu WordPress
Chúc bạn thành công!

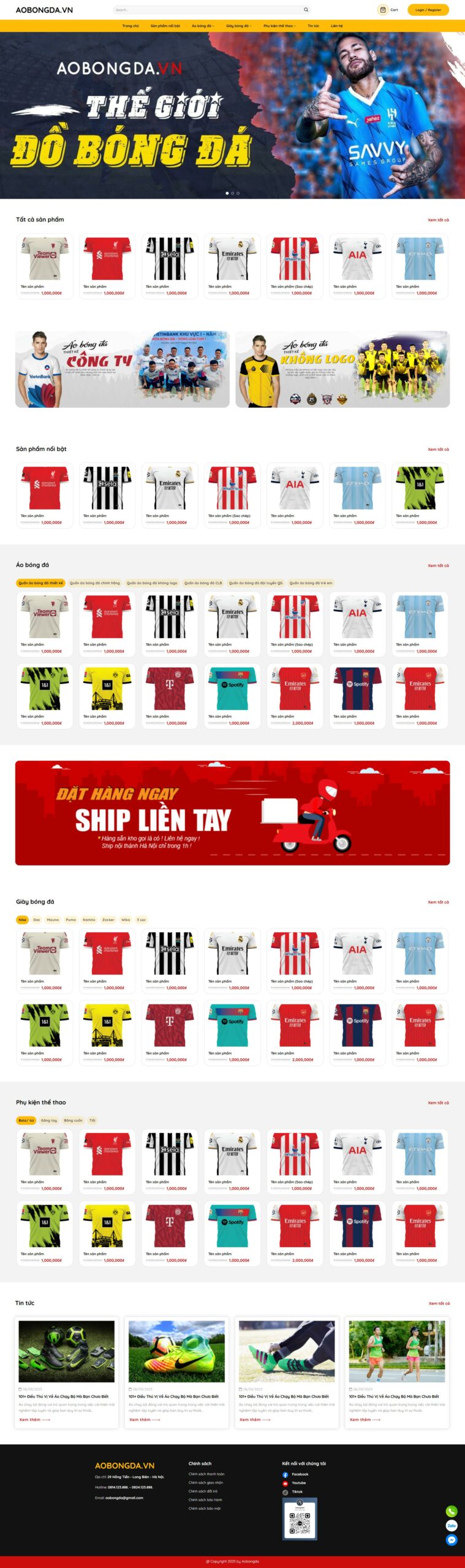

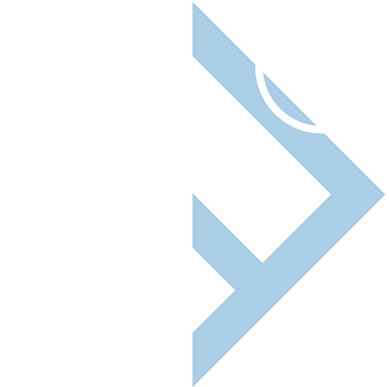

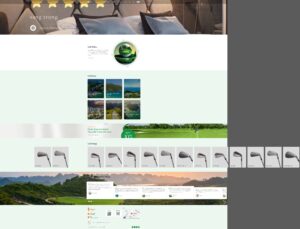



Reviews
There are no reviews yet.